Не могу зайти на кракен

Безопасность Tor. Onion - простенький Jabber сервер в торе. В платных аках получше. Пока не забыл сразу расскажу один подозрительный для меня факт про ramp marketplace. Wp3whcaptukkyx5i.onion - ProCrd относительно новый и развивающийся кардинг-форум, имеются подключения к клирнету, будьте осторожны oshix7yycnt7psan. Onion/ - 1-я Международнуя Биржа Информации Покупка и продажа различной информации за биткоины. TLS, шифрование паролей пользователей, 100 доступность и другие плюшки. Onion - onelon, анонимные блоги без цензуры. Onion/ - Bazaar.0 торговая площадка, мультиязычная. Годный сайтик для новичков, активность присутствует. Onion - Torxmpp локальный onion jabber. Отзывов кракен не нашел, кто-нибудь работал с ними или знает проверенные подобные магазы? Пользуйтесь на свой страх и риск. Напоминаем, что все сайты сети. Напоминает slack 7qzmtqy2itl7dwuu. Иногда отключается на несколько часов. Onion - Pasta аналог pastebin со словесными идентификаторами. Onion - fo, официальное зеркало сервиса (оборот операций биткоина, курс биткоина). Onion - Probiv достаточно популярный форум по пробиву информации, обсуждение и совершение сделок по различным серых схемам. Что-то про аниме-картинки пок-пок-пок. Onion - ProtonMail достаточно известный и секурный имейл-сервис, требует JavaScript, к сожалению ozon3kdtlr6gtzjn. Фарту масти АУЕ! Onion - OnionDir, модерируемый каталог ссылок с возможностью добавления.
Не могу зайти на кракен - Kraken шоп что это
Права пользователей не гарантированы ничем. Сайты даркнета, которые стоят вашего внимания. Рабочая ссылка на Hidden Answers: http answerszuvs3gg2l64e6hmnryudl5zgrmwm3vh65hzszdghblddvfiqd. Еще один большой плюс это бесплатное программное обеспечение с открытым исходным кодом. I2P это анонимная сеть, которая представляет собой альтернативу Tor. Результаты поиска зависят только от вас. Следует отметить, что использование Tor-браузера не является гарантией анонимности производимых вами действий. Преимущество SearX заключается в том, что вы можете сделать поисковые запросы невероятно подробными. Если вы не можете найти что-то в видимом интернете, то вы обязательно найдете это в тени. Наконец, вы должны использовать свой здравый смысл. Лучшие поисковики и каталоги Алгоритм работы даркнета похож на обычный. Вычислить администраторов сайтов в зоне.onion сложно, но можно, поэтому часто коммерсанты даркнета заводят новые площадки, не дожидаясь проблем на старых. В большинстве случае для оплаты используется самая популярная криптовалюта Bitcoin (BTC), но также не редко используются следующие токены: Litecoin (LTC Zcash (ZEC Dash (dash Monero (XRM). Onion/ Deep Web Radio Ищете сопровождающую музыку во время серфинга в даркнете? Однако, мы рекомендуем быть осторожными, потому что многие пользователи сообщали о вредоносных ссылках на Sci-Hub. Открытая сеть использует несколько централизованных серверов в дополнение к децентрализованной сети peer-to-peer. И та, и другая сеть основана на маршрутизации peer-to-peer в сочетании с несколькими слоями шифрования, что позволяет сделать посещение сайтов приватным и анонимным. Ссылка на SearX : http ulrn6sryqaifefld. Предотвращение добычи данных от рекламы и трекеров до веб-сайтов в социальных сетях, где продается ваша информация, Dark Web позволяет вам отказаться от поставок данных в обычной сети. Но, к сожалению, Freenet всё ещё является экспериментальным проектом. Кроме этого выходные узлы Tor часто блокируются сайтами, которые им не доверяют. Сайты даркнета, которые стоят вашего внимания The Hidden Wiki. Onion/ Not Evil Это еще одна поисковая система в темной сети. По оценкам экспертов на видимую сеть приходиться всего 15-20 всего интернет-объема. Только в 2019 году браузер Tor был загружен около полумиллиона раз. Некоторые интересные факты о даркнете и Tor: Только около 6 пользователей Tor используют браузер для доступа к темной сети. Apple iOS Также разработчики официально отметили, что мобильного браузера Tor нет в App Store из-за ограничений Apple. Процесс повторяется, и данные поступают на последний узел сети выходную ноду. Как всегда при просмотре даркнет сайтов, проявляйте здравый смысл и будьте бдительны. Многие важные издатели и новостные организации поняли силу анонимных информаторов в даркнете и создали собственный URL-адрес SecureDrop. Такие сайты работают на виртуальных выделенных серверах, то есть они сами себе хостинг-провайдеры. Day Капсула времени для всего Интернета. Surface Web общедоступная видимая интернет сеть, все файлы которой размещены в открытом доступе и могут быть получены через обычные браузеры (Google Chrome, Safari, Яндекс. Первая нода, принимая трафик, «снимает» с него верхний слой шифрования. Если вы хотите использовать браузер для того чтобы получить доступ к заблокированному сайту, например rutracker. Хостинг Impreza Решили создать свой сайт в дарквебе? Monero и Zcash используют для большей конфиденциальности.к. Загрузите, установите и запустите. Из российских известен ресурс «Годнотаба». Сайты в даркнете часто используют технологию шифрования Tor. Сайты даркнета расположены в псевдодоменной зоне.onion, а их названия прогоняются через ключ шифрования и выглядят как 16-значная комбинация букв и цифр. Хотя мы не рекомендуем пользоваться Facebook во имья безопасности в Интернете, поразительно, что этот сайт социальных медиа имеет такое огромное присутствие в даркнете. Если вам нужен сайт, защищённый технологией шифрования Tor, вы должны использовать одноимённый браузер. Преимущества даркнета: Избегание цензуры. Freenet обеспечивает подключение в одном из двух режимов:закрытой и открытой сети. Onion/ Несколько важных советов для тех, кто впервые собирается посетить дарквеб Обязательно используйте VPN и специальный браузер; Руководствуйтесь здравым смыслом, чтобы не нарваться шок-контент или вредоносные сайты; Используйте программы, защищающие ваше устройство от вредоносного.
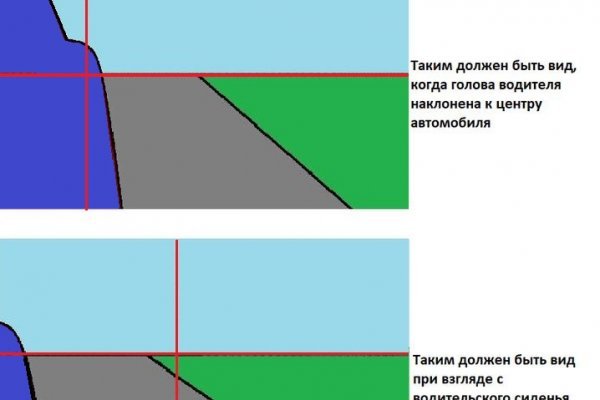
Onion - Архив Хидденчана архив сайта hiddenchan. Официальная страница! Если вы или ваш близкий подсел на, прочитайте статью, с чем вы имеете дело. Это сделано для того, чтобы покупателю было максимально удобно искать и приобретать нужные товары. Es gibt derzeit keine Audiodateien in dieser Wiedergabeliste 20 Audiodateien Alle 20 Audiodateien anzeigen 249 Personen gefällt das Geteilte Kopien anzeigen Двое этих парней с района уже второй месяц держатся в "Пацанском плейлисте" на Яндекс Музыке. Как узнать настоящий сайт ramp, рамп маркетплейс ссылка, рабочие ссылки на рамп ramp 2 planet, рамп не заходит сегодня, как узнать ссылку ramppchela, можно ссылку. Покупатели защищены авто-гарантом. Godnotaba дает объективную оценку. Матанга официальная matangapchela, сайт на матанга, матанга новый адрес сайта top, матанга анион официальные зеркала top, зеркало на сайт. Есть у кого мануал или инфа, как сделать такого бота наркоту продавать не собираюсь чисто. Hbooruahi4zr2h73.onion - Hiddenbooru Коллекция картинок по типу Danbooru. Наша матанга http matangapatoo7b4vduaj7pd5rcbzfdk6slrlu6borvxawulquqmdswyd onion market 6688, matanga union ссылка тор matanga2planet com, matanga matanga2original. Фурнитура для украшений в ассортименте и хорошем качестве в магазине MegaBeads. 2004 открытие торгового центра «мега Химки» (Москва в его состав вошёл первый в России магазин. Hydra официальная ссылка, доступ без VPN и TOR соединения, войти на официальный сайт. Мега российская сеть торговых центров, принадлежащих компании. Медицинские. На нашем сайте представлена различная информация о сайте.ru, собранная. Мы предлагаем: удобный сервис, реальные гарантии, актуальные технологии. Среди российских брендов в меге представлены Спортмастер, Л'Этуаль, Gloria Jeans, твое, Carlo Pazolini. . Вы используете устаревший браузер. Владелец сайта предпочёл скрыть описание страницы. 1 запись. Onion сайтов без браузера Tor ( Proxy ) Просмотр.onion сайтов без браузера Tor(Proxy) - Ссылки работают во всех браузерах. Вся ответственность за сохранность ваших денег лежит только на вас. Есть три способа обмена. Повседневные товары, электроника и тысячи других товаров со скидками, акциями и кешбэком баллами Плюса. Низкие цены, удобный поиск, широкая география полетов по всему миру. Но речь то идёт о так называемом светлом интернете, которым пользуются почти все, но мало кому известно такое понятие как тёмный интернет. Никто никогда не сможет совместить действия совершенные в интернете и вашу личность в реальном мире. Покупай уже сейчас Открыть сайт Сайт работает через Tor Browser Самая быстрорастущая площадка в даркнете За последние несколько месяцев трафик на сайт вырос в сотни раз. ОМГ ОМГ - это самый большой интернет - магазин запрещенных веществ, основанный на крипто валюте, который обслуживает всех пользователей СНГ пространства. И если пиров в сети не).